Last updated March 28, 2025
In this guide, we walk you through the process of migrating your Postgres database from DigitalOcean Managed PostgreSQL to Heroku Postgres. This guide uses DigitalOcean Spaces Object Storage to store the database dump file. Before starting the migration, make sure you completed the steps from Preparing Your Migration to Heroku Postgres.
Get Your Database Size
In most cases, the dump and restore strategy for migration is suitable if your database size is less than 100 GB. With a managed database from DigitalOcean, you can estimate your database size either through the web UI or through querying the database with the psql client. In your DigitalOcean project, go to the Databases page and click on your database. Then, navigate to the Insights tab.
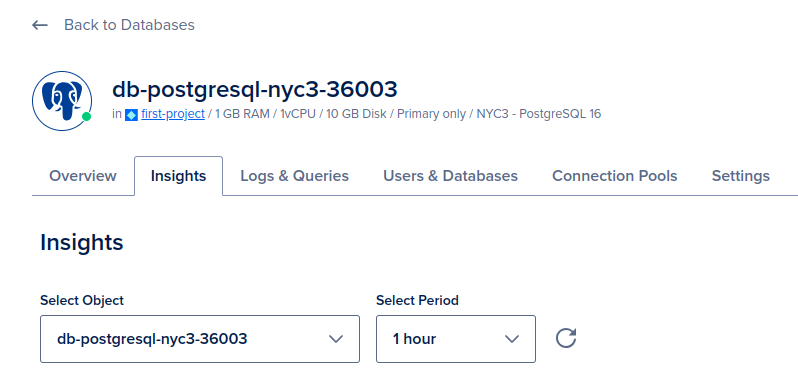
On the Insights page, there’s the Disk Usage chart. This chart shows the amount of disk space that your database currently uses, displaying it as a percentage of the overall storage allocated to your instance. We see at the top of the database page that this database instance has a 10 GB disk. It also has 1 GB of RAM and runs with 1 vCPU.
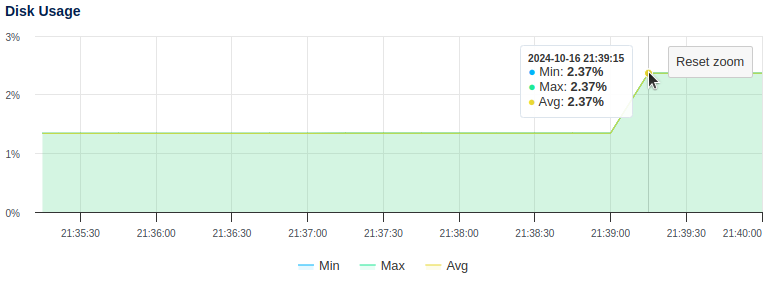
In the example, the storage is 2.37% of the total 10 GB for this instance, or approximately 237 MB. However, this number includes all storage for the system running on your managed instance, including system files, installations, and more. So, the actual database size is only a fraction of this number.
For a more accurate size reading, connect to your database instance and use the list databases \l+ command. You can find the Postgres credentials for your database by navigating to the Overview tab. There, you see the Connection Details section.
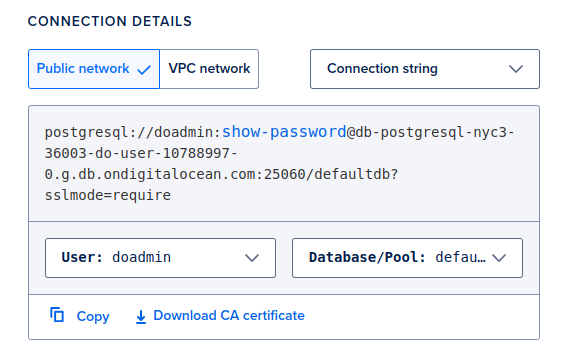
Select Connection string from the drop down, and then click Copy. The connection string for using the psql client uses the format:
postgres://DB_USERNAME:DB_PASSWORD@DB_HOST:DB_PORT/DB_NAME
Our example database is called defaultdb, so we connect our database to the psql client with:
$ psql postgresql://doadmin:thisismypassword@db-postgresql-nyc3-36003-do-user-10788997-0.g.db.ondigitalocean.com:25060/defaultdb
After connecting, you can show the database size with the list databases \l+ command:
$ psql=> \l+
List of databases
Name | Owner | Encoding | Collate | Size |
----------------+-----------+----------+-------------+--------+
defaultdb | doadmin | UTF8 | en_US.UTF-8 | 56 MB |
The Size column shows our database size is 56 MB.
See Choosing the Right Heroku Postgres Plan for which Heroku Postgres plan fits your database size.
Prepare the Database Dump
Before starting, either set your system to read-only mode, or bring all your dependent services offline and notify end users of the current maintenance status.
If your database is attached to a Heroku app, put your app in maintenance mode.
Back Up Your Database
Before performing the migration, make sure you have a recent backup of your database on DigitalOcean. DigitalOcean takes periodic snapshot backups of your managed Postgres database. DigitalOcean holds onto automatically generated daily backups for up to seven days. In your list of databases, you can click on the options icon to show actions you can take. Click Restore from backup to check for available backups.
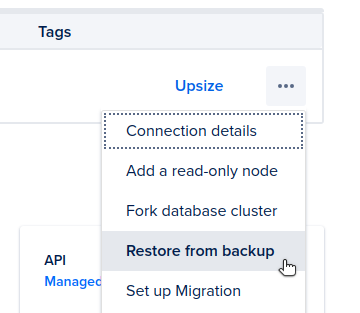
Dump the Database to a Local File
Using pg_dump, dump your DigitalOcean database to a local file:
$ pg_dump postgres://DB_USERNAME:DB_PASSWORD@DB_HOST:DB_PORT/DB_NAME \
-Fc -b -v \
-f /tmp/data-for-migration.sql
The time it takes to run this command varies depending on the size of your database. You can keep an eye on the file size of /tmp/data-for-migration.sql to verify that the long process is running.
Upload the File to DigitalOcean Spaces Object Storage
Heroku can restore a Postgres database from a file that’s accessible via a URL. For this migration from DigitalOcean, you can upload your data backup file to Spaces Object Storage from DigitalOcean.
First, create a bucket. In our example, we named our bucket postgres-for-migration.
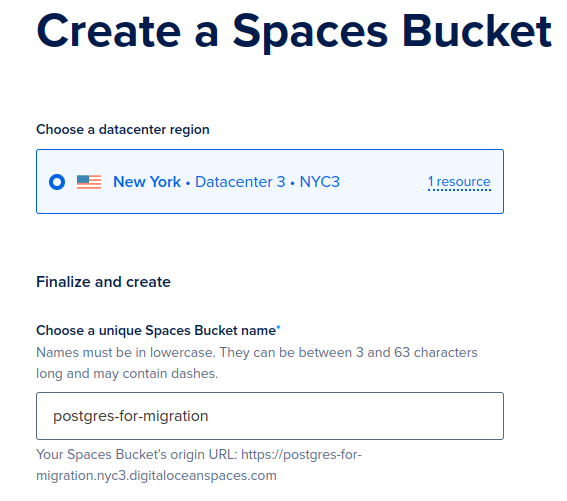
After creating your bucket, upload the /tmp/data-for-migration.sql file from the Dump the Database to a Local File step.
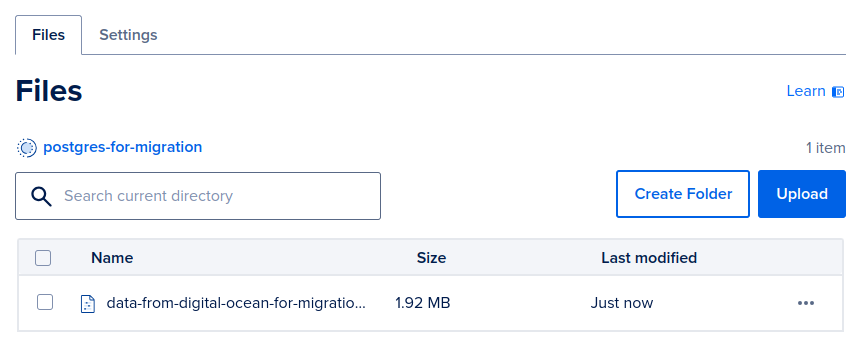
Perform the Restore Migration
Create a Heroku app
Use the Heroku CLI to log into your Heroku account.
$ heroku login
Next, create a Heroku app and provide a name for it, such as postgres-migration-from-do.
$ heroku apps:create psql-migration-from-do
Creating ⬢ psql-migration-from-do... done
Create the Heroku Postgres Add-on
After creating your Heroku app, add the Heroku Postgres add-on with an appropriate plan. Based on the database information from Get Your Database Size, we use the Essential-1 Postgres plan.
$ heroku addons:create \
--app psql-migration-from-do \
heroku-postgresql:essential-1
Creating heroku-postgresql:essential-1 on ⬢ psql-migration-from-do... ~$0.013/hour (max $9/month)
Database should be available soon
postgresql-colorful-15568 is being created in the background. The app will restart when complete...
Use heroku addons:info postgresql-colorful-15568 to check creation progress
Use heroku addons:docs heroku-postgresql to view documentation
Heroku begins provisioning a Postgres database for your Heroku app, providing a unique name. Within a few minutes, you can run the following command with the database name to see the created database.
$ heroku addons:info postgresql-colorful-15568
=== postgresql-colorful-15568
Attachments: psql-migration-from-do::DATABASE
Installed at: Fri Oct 18 2024 08:30:00 GMT-0700 (Mountain Standard Time)
Max Price: $9/month
Owning app: psql-migration-from-do
Plan: heroku-postgresql:essential-1
Price: ~$0.013/hour
State: created
Install Necessary Extensions for Heroku Postgres
Before migrating data, install any extensions you had in your DigitalOcean Postgres instance.
First, to see what extensions are already installed on your Heroku Postgres instance, connect to your Heroku Postgres instance with pg:psql:
$ heroku pg:psql --app psql-migration-from-do
--> Connecting to postgresql-colorful-15568
psql (16.4 (Ubuntu 16.4-1.pgdg20.04+1), server 16.2)
SSL connection (protocol: TLSv1.3, cipher: TLS_AES_256_GCM_SHA384, compression: off)
Type "help" for help.
psql=> \dx
List of installed extensions
Name | Version | Schema | Description
--------------------+---------+------------+-------------------------------
pg_stat_statements | 1.10 | public | track planning and executio...
plpgsql | 1.0 | pg_catalog | PL/pgSQL procedural language
(2 rows)
Install any extensions you had at DigitalOcean that aren’t already in Heroku Postgres. For our example, we need the tablefunc and uuid-ossp extensions.
$ psql=> CREATE EXTENSION IF NOT EXISTS tablefunc;
CREATE EXTENSION
psql=> CREATE EXTENSION IF NOT EXISTS "uuid-ossp";
CREATE EXTENSION
psql=> \dx
List of installed extensions
Name | Version | Schema | Description
--------------------+---------+------------+-------------------------------
pg_stat_statements | 1.10 | public | track planning and execution…
plpgsql | 1.0 | pg_catalog | PL/pgSQL procedural language
tablefunc | 1.0 | public | functions that manipulate…
uuid-ossp | 1.1 | public | generate universally unique…
(4 rows)
See Extensions, PostGIS, and Full Text Search Dictionaries on Heroku Postgres for supported extensions and how to install them.
Get the Signed URL For the File in DigitalOcean Spaces Object Storage
Next, restore all the data from your pg_dump backup to your new Heroku Postgres database. For this, you need a URL that points to your backup file. The bucket you created in DigitalOcean Spaces Object Storage isn’t public, but you can generate a temporary URL that points to your uploaded file. From your file’s actions, select Quick Share.
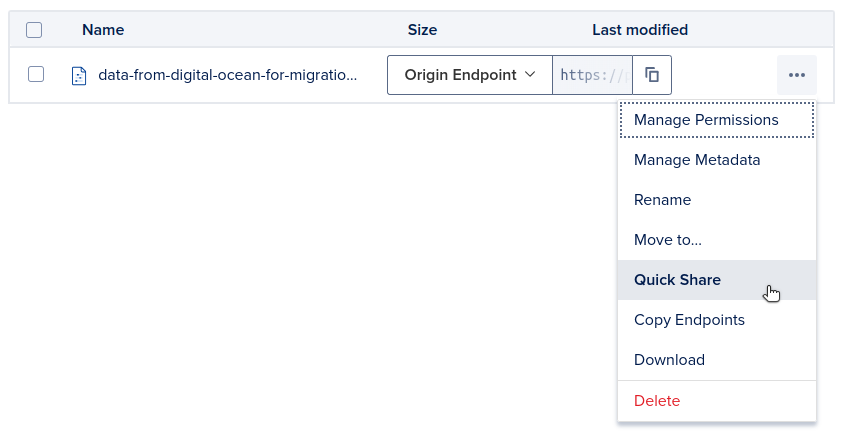
This button opens a dialog where you can set the expiration time of the generated share link. Choose a reasonable expiration time such as 1 hour, then copy the path-style file URL.
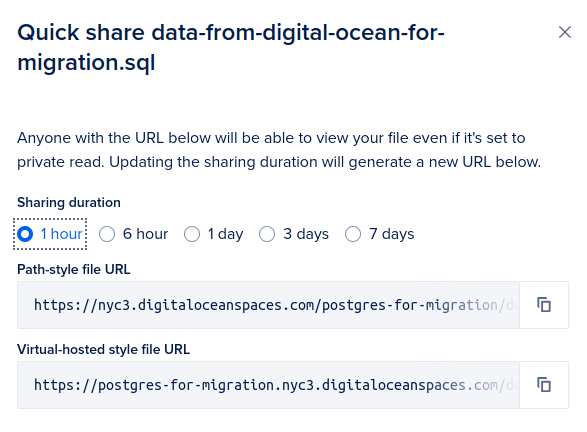
In our example, the signed URL for our database dump file is similar to:
https://nyc3.digitaloceanspaces.com/postgres-for-migration/data-from-digital-ocean-for-migration.sql?X-Amz-Algorithm=AWS4-HMAC-SHA256&X-Amz-Credential=DO00WBC3C3CKELBPQD34%2F20241017%2Fnyc3%2Fs3%2Faws4_request&X-Amz-Date=20241017T045603Z&X-Amz-Expires=3600&X-Amz-SignedHeaders=host&X-Amz-Signature=9e1a55f759fdd42ee9d…
Restore on Heroku
Now that you have the presigned URL, use the Heroku pg:backups:restore command to restore your Heroku Postgres database from your file in DigitalOcean. The command looks like:
$ heroku pg:backups:restore 'DIGITAL-OCEAN-SHARE-URL-IN-QUOTES' \
--app psql-migration-from-do \
--confirm psql-migration-from-do
Use Ctrl-C at any time to stop monitoring progress; the backup will continue restoring.
Use heroku pg:backups to check progress.
Stop a running restore with heroku pg:backups:cancel.
Starting restore of [DIGITAL-OCEAN-SHARE-URL] to postgresql-colorful-15568... done
Restoring... done
Keep in mind with this command:
- When you paste in your DigitalOcean-signed URL, make sure to contain it within quotes.
- Provide the
--appargument to tell Heroku which application and corresponding database you want to operate on. - This command is destructive, requiring you to confirm it. If you don’t provide the
--confirmargument, you’re asked to confirm the action before continuing.
Migrate Any Custom Settings
Just as you saved your DigitalOcean Postgres configurations to a file called /tmp/settings_postgres.csv, you can do the same for your Heroku Postgres configuration with the command:
$ heroku pg:psql --app psql-migration-from-do \
-c "\copy (select * from pg_settings) to '/tmp/settings_heroku.csv' with (format csv, header true);"
Compare your Heroku Postgres settings with your DigitalOcean Postgres settings. Find any configurations from your DigitalOcean Postgres setup and reapply them to your Heroku Postgres instance.
Testing and Verifying a Successful Migration
We recommend testing to verify that data has migrated over successfully. Testing can include:
- Comparing table counts between the two databases.
- Comparing row counts for every table between the two databases.
- Comparing query results between the two databases.
- Running various acceptance tests on your new database, validating proper behavior and performance.
Connecting Existing Applications and Services
After verifying that the database migration was successful, point your existing applications and services to the new database.
Get Heroku Postgres Credentials
When you create the Heroku Postgres add-on, Heroku automatically configures a new environment variable called DATABASE_URL, which contains the credentials and connection information for your new database. Run the heroku config:get command to fetch the variable:
$ heroku config:get DATABASE_URL --app psql-migration-from-do
postgres://ub85ophvo36b70:p1eefcd0113725be7d6942302511c7f07c60a355628e8888673cf639a0dc42576@cbhk6rs82poqi7.cluster-czrs8kj4isg7.us-east-1.rds.amazonaws.com:5432/de14engn2aht91
You can also find your credentials with the heroku:pg:credentials command.
The Postgres URI follows this format, so that you can parse the individual pieces:
postgres://DB_USERNAME:DB_PASSWORD@DB_HOST:DB_PORT/DB_NAME
Update Dependent Systems and Test
Update your existing systems to point to Heroku Postgres with this information. Test each system to make sure the connection is successful.
Wrap-up
Now that your applications and services are pointing to Heroku Postgres and running as expected, you can close the maintenance window and restore full availability to your end users.
When you’re confident that the migration is successful and you no longer need your DigitalOcean database, you can delete it completely.

With your migration complete, you can now enjoy the flexibility and low-cost convenience of Heroku Postgres. See our Heroku Postgres documentation for more information on using your database.